Product Description
Looking for your product key? The product key is a 25-digit string with a hyphen between each 5 digits. It will say "Product Key" before 25 digits or have an image of a key next to 10 digits with the remaining 15 on the next line below. The Product Key is generally located in the lower left corner of the DVD case, on the disc itself, or on a leaflet in the packaging you received.
Product Details
- Brand: Microsoft
- Model: WN7-00615
- Released on: 2013-08-28
- Platform: Windows 8
- Format: DVD-ROM
- Original language: English
- Number of items: 1
- Dimensions: 8.00" h x 8.00" w x 17.00" l, .10 pounds
Features
- It plays as hard as it works. Windows 8.1 gives you the power to quickly browse, watch movies, play games, polish your resume, and pull together a killer presentation - all on a single PC.
- The Start screen. Personalize your Start screen with your favorite news, friends, social networks, and apps. Customizable colors and backgrounds and four different tile sizes make your device as unique as you are.
- The apps you want. In addition to great built-in apps for e-mail, people, photos and video editing, you can also download thousands of popular apps from the Windows Store, including Netflix, ESPN, Skype, and Halo: Spartan Assault.
Editorial Reviews
From the Manufacturer
Multitasking Made Easy
It’s easy to do more at once. Snap multiple apps side by side in a single view for easy multitasking.
Some features require Windows 8.1. Update available through Windows store for Windows 8 users. Internet access required; fees may apply. Don’t forget, Office isn’t included in Windows 8.
** Data is protected on Windows 8 PCs and removable drives using BitLocker and BitLocker to Go.
*** Requires a TV tuner.
62 of 67 people found the following review helpful.
 Fast and very stable, but I miss the traditional "Start" button
Fast and very stable, but I miss the traditional "Start" button
By SeekingTraveler
The "System Builder" version of Windows 8.1 is for installation on a new computer (with no operating system installed) or on a computer that is NOT currently running Windows 8, Windows 7, Vista, or XP. This product ("System Builder") is NOT for upgrading; if you are upgrading from a previous version of Windows, then get the upgrade package.
This is the "OEM" version of Windows 8.1: this means you can't get technical support from Microsoft; it also means you can activate it on one (and only one) computer (ever). If you want technical support and/or the potential to transfer the license to a new computer, then look at the "full" version (Microsoft Windows 8.1 - Full Version).
This is NOT the "Professional" version of Windows 8.1. Make sure you are selecting the version you need/want. To learn more, just perform a web search for: Differences between Windows 8.1 and Windows 8.1 Professional. Windows 8.1 Professional also comes in an "OEM" version and a "full" version: Windows 8.1 Pro System Builder OEM DVD 64-Bit and Microsoft Windows 8.1 Pro - Full Version.
I just installed Windows 8.1 System Builder on a newly-constructed computer. It loaded very quickly (approximately 20 minutes). Loading Window Updates took roughly another 30 minutes. I gave Windows 8.1 a five-star rating because it is much faster and much more stable than the Windows 7 that I use every day on another computer. My Windows 7 machine crashes at least five times per week; in contrast, my Window 8 Professional machine and my Windows 8.1 machine have never crashed, frozen, or reset.
I did have one mishap as I loaded software on my new Windows 8.1 machine. As I went to load an old version of Roxio, Windows 8.1 warned me that it was not compatible; but I loaded it anyway. Upon rebooting after that, Windows 8.1 was somehow compromised, and its Auto Repair function initiated a complete wipe and reload of Windows 8.1. Lesson learned: I will not attempt to load old software and hardware on my new Windows 8.1 machine.
Windows 8.1 has many powerful features that were completely new to me. The easiest way to learn about these new features is to read a book (just search books for "Windows 8.1"). I liked Windows 8.1 Inside Out, but it is more in-depth than most people probably want.
THE "DESKTOP" IS STILL THERE:
A lot of folks I know HATE the new "Start" screen ("metro style") user interface. I spent several weeks learning how to use it; but in the end, I abandoned the Start" screen in favor of the (old familiar) "Desktop" app. So, to all you folks who hate the Start screen: Just use the Desktop instead. You can switch to the Desktop simply by pressing the key combination [WINDOWS key]+D. Or, as I did, you can setup Windows 8.1 to boot to the Desktop instead of the Start screen. Simply (1) go to Desktop; (2) move the cursor to a blank area of the Toolbar at the bottom of the screen; (3) right click and select "Properties"; (4) select the "Navigation" tab; (5) place a tick mark in the box next to "When I sign in or close all apps on a screen, go to the desktop instead of start."
You can setup up your Windows 8.1 Desktop to be just like your old Windows 7 Desktop, except there won't be a Start button. (Quite frankly, those Microsoft folks made a huge mistake taking away the Start button.) On the Desktop, you can also setup the Tool Bar (Quick Start icons) and System Tray just like you did in previous versions of Windows. In short, you can make your Windows 8.1 look just like Windows 7, but the underlying operating system will be much quicker and a lot more stable.
Speaking of the Start button; Windows 8.1 adds a modified Start button of sorts (a Windows-Flag) at the lower left-hand edge of the Desktop toolbar. If you left-click on it, it opens the "Start" screen (the same effect as pressing the Windows key on your keyboard); if you right-click on it, it opens the "Power User" menu (the same effect as pressing Windows Key plus X simultaneously). Once on the "Start" screen, if you click on the little arrow at the bottom left, you will get a listing of your programs/apps.
I found it helpful to add the following icons to my Windows 8.1 Desktop: Computer (formerly "My Computer"), Control Panel, and Network. To do this, right click on any clear area of the desktop and select the Personalize option. In the left pane of the Personalize window, click Change desktop icons. Tick the boxes for the icons you want displayed on the desktop (Computer, Control Panel, Recycle Bin, User's Files, Network). Click the Apply button.
I have read that "Windows 8.1 Update 1" will boot computers without touchscreens to the desktop by default and will use desktop apps by default. Of course, Microsoft (OBVIOUSLY) should have had this feature in the original Windows 8.
That's enough about how to set up the Desktop. Once you get Windows 8.1 working on the Desktop app, take some time to learn how to use the new "metro-style" user interface. On my dual monitor system, I have the Desktop on my center monitor and the "Start" screen (TileWorld) on the side monitor. You should probably get a book to help you customize the Start screen by learning how to add (pin), delete (unpin), resize, move, and group tiles. I think most non-business users will prefer the new Start screen interface.
WINDOWS 8.1 IS EASY - BUT ONLY AFTER AN HOUR OR SO OF TRAINING:
Let me just say: Microsoft made a huge mistake by not including a very simple and obvious tick-box to provide users with the option to "Use Classic Windows." Now, it only takes about 10 minutes to get Windows 8.1 to look and function just like Windows 7; but that's 9.5 minutes longer than it should take!
It takes some effort for the new user to learn how to setup Windows 8.1; but after you get it setup, your Window 8.1 machine will be very easy to use (you won't even think about it). You should probably get a friend, grandchild, or book to help you on your first day. Just about everybody should get some Windows 8.1 training, even if that training is nothing more than watching some youtube videos. Obviously, Microsoft should have produced some videos (maybe eight 5-minute videos) to orient the new user! The user interface is so different most folks will get angry with it if no one has explained it to them first. You see, very little is obvious or intuitive; all of the menus are initially hidden, and there is no clue as to how to display them. But don't get angry! Just spend a short time (less than an hour) learning some basic Windows 8.1 tricks and secrets. When I built my new gaming computer fifteen months ago, I read the book Windows 8 Secrets in its entirety before loading the operating system. It's a good thing I did, otherwise I would have been lost (and, yes, probably angry). Luckily for new users, lots of nice people have posted some great youtube videos that can potentially teach you most of what you need to know. You could also go down to your local computer store and play with Windows 8.1.
You can save yourself a lot of (first-day) anger and frustration by immediately configuring Windows 8.1 to use the Desktop user-interface instead of the new Metro-style user-interface (per the instructions above). Do this immediately after your computer boots to Windows 8.1 for the first time. If you do, you'll find yourself in a (relatively stress-free) familiar environment . . . something that looks and behaves just like Windows 7, but without the "Start" button. Other than that, printout and use the Windows-Key shortcuts discussed below (especially Winkey+C and Winkey+I).
WINDOWS-KEY SHORTCUTS MAKE LIFE EASY:
Memorize and use the "Windows Key" (Winkey) keyboard shortcuts! (The Winkey is the key on the bottom row with a depiction the Microsoft flag; my Winkey is just to the right of the CTRL key.) For example, if you hold down the Winkey and press C, the "Charms" bar will be displayed. The "Charms" bar is perhaps the most important interface in Windows 8.1. If you learn the Winkey keyboard shortcuts first thing, you will be able to get most things done in Windows 8.1 right away!
Helpful Winkey keyboard shortcuts:
Winkey: toggles between Start Menu and last app
Winkey + D: opens Desktop
Winkey + C: opens "Charms" bar
Winkey + E: opens file explorer
Winkey + F or Winkey + W: searches for files
Winkey + I: opens the Settings charm (to shut down your computer, for example)
Winkey + Z: opens "app bar" (the menu user interface that is normally hidden when interacting with a Windows 8 app)
Winkey + X: opens the "power user" menu (which includes programs and features, power options, event viewer, system, device manager, network connections, disk management, computer management, command prompt, task manager, control panel, file explorer, search, run, shutdown or signoff, and desktop)
Winkey + R: opens run-program window (like when you used to go to Start, Run)
LESSONS LEARNED ABOUT WINDOWS ACTIVATION:
Windows 8.1 activated over the internet just fine. I had read that Windows 8.1 activation was tied to the specific motherboard; but, apparently, Windows 8.1 loses its activation if you change the memory or hard drive. When I changed out the memory modules (for larger capacity), Windows gave me a message that I would need to re-activate within three days. When I decided that I wanted a larger hard drive in this new machine, I cloned the smaller drive to the larger drive; in the process, Windows activation was lost on the larger drive. Lesson learned: Your life will be easier if you finalize your hardware installation BEFORE you activate Windows 8.1.
LOCAL ACCOUNT VERSUS MICROSOFT ACCOUNT
You can setup Windows 8.1 user accounts to be either a "local account" or a Microsoft account. Just perform a little web research for: Difference between local account and Microsoft account. There are pros and cons associated with each option.
Quite annoyingly, it is NOT obvious how to choose "local account" during the installation of Windows 8.1. Understandably, some folks are angry because they feel that Microsoft is FORCING their new Windows 8.1 machine to be linked a Microsoft account. Actually, it is simple (but not at all obvious) to setup Windows 8.1 with a "local account" (so the operating system is not linked to Microsoft).
During installation of Windows 8.1, when you get to the "Sign in to your Microsoft account" screen, don't enter the log-in information (account and password), instead: (1) at the bottom of the screen click "Create a new account"; (2) on the resulting "Create a Microsoft Account" screen, just skip over all of the empty fields and select "Sign in without a Microsoft Account"; (3) on the resulting "Your Account" screen, setup your "local account" user name and password.
To switch from a Microsoft account to a "local account": (1) Get to the "Start" screen (toggle Windows key); (2) type "Users"; (3) select "Add, delete, or manage other user accounts"; (4) on the resulting "Accounts" screen, select "Your Account"; (5) select the "Disconnect" option and then setup your "local account" user name and password. To switch from a "local account" to a Microsoft account, perform Steps 1 through 4, then at Step 5 select "Connect to a Microsoft account."
You can also setup Windows 8.1 to use a four-digit PIN.
23 of 25 people found the following review helpful.
 Runs on Bootcamp iMac 2012
Runs on Bootcamp iMac 2012
By Steama
Product includes DVD and the key. You can only install this on one computer. Installing it even inside a Virtual Machine (such as Parallels on a iMAC) will require a reactivation call to Microsoft, deactivating the other, previous install. I placed this on a dual boot iMac 2012 bootcamp Mountain Lion allocating 64 gig of space out of its 1000 gig fusion drove. You can only use the 64 bit version of Windows 8.1 (as this is).
The install on my 2012 iMac went well enough if bootcamp instructions are followed, I did not have any problems losing the keyboard even though they were wireless. Programs are to be installed on an external drive to save internal hard drive space. The drivers for USB 3 are included in Windows 8.1 so there should be no issues installing this on a 2012 Mac, my main reason for getting this over Windows 7. Some instructions for Windows 7 under bootcamp had a fair amount of user comments relating to having to obtain the USB 3 drivers before Windows 7 would recognize the keyboard / mouse. Not all Win 7 bootcamp installs had this difficulty but enough to caution me to purchase this version of Windows instead.
The iMAC works like a PC when booted to Windows 8.1. If I use it often enough, I may get a full USB keyboard over the included chopped wireless keyboard and mouse provided with the iMac (must press FN+ delete to eliminate selected unwanted files, for example). The real test is to put Fallout 3 on there with MODs install a game controller and see what happens. As with Windows Vista and above DO NOT install Fallout 3 etc in the programs folder, put it in your personally created folder such as C:\MyAwesomeGames or if external drive, X:\MyAwesomeGames, (where "X" the actual letter of your particular external hard drive, consult your computer literate friend if more Q) is since the security may prevent MODs and other enhancements from working. This goes for the game controller too since custom reprogramming changes may not be recognized if it gets installed in the default Windows program file folder. Other games such as Borderlands 2 run just fine as well as Company of Heroes and a few others I have tried.
I really do not know how to rate this OS except starting with 5 stars and removing -1 star for the unintuitive interface, the big change from the previous "look and feel." Yes, after Microsoft trained us for years on where to find and how to do things, it is counterproductive, especially after such a long time, to radically change a perfectly functional user interface . When interviewed about Windows 8, a member of remote support for Geek Squad stated on their calls they typically install a program that transforms the UI into something more Windows XP - 7, making it more familiar to the confused customer. After more years and decades, if Microsoft does not change anything, when old computer users die off and others grow up only knowing the Windows 8 style tile UI, this should become less of an issue.
[EDIT]I have since installed CLASSIC SHELL and the Metro 8.1 style tiles are never seen. It is a free program that places a start button with its traditional Windows 7/XPish selections in the lower left hand corner. Thre is even a hack to put the minimize all windows button on the taskbar just like in XP (something I'm trying to figure out how to do quickly and easily when I boot into OSX). Persons, though, who confortable in previous Windows environment should not have to peruse the Internet downloading hacks and programs to make their computer familar again.
Also, from what I understand, things included with Windows 7 home , such as Media Center, were not included, and one cannot just insert a DVD and play it without downloading more software. If these things are important, instead the Windows 8.1 Pro must be purchased . Since I do not play DVD's on the computer or use the Media Center (the XP computer I have does not have a Media Center either) these things are not missed by myself.
4 stars
9 of 9 people found the following review helpful.
 It's mandatory for slightly better gaming performance. if you can stand 5 FPS lower, go for windows 7.
It's mandatory for slightly better gaming performance. if you can stand 5 FPS lower, go for windows 7.
By JacobShapiro
I was building a new PC, and I wanted this OS because it is more modern than windows 7, which is from 2009, and is less demanding, meaning more of my hardware can be focused on gaming.
Here are the pros and cons
Pros:
-as said previously, better optimization for new hardware. This OS will use up to 8 threads, so it puts less stress on AMD 8 core processors and hyperthreaded quad cores. It also just flat out runs better with newer hardware. I have a quad core non hyperthreaded processor (i5-4570), and it gets better benchmarks than on windows 7.
Cons:
-UI. This is the most basic gripe that a lot of people complain about, but it really isn't very hard to fix. I just installed classicshell, and now I can use my computer like it's windows 7. That said, seeing how easy of a fix this was, it wouldn't have been hard at all for microsoft just to put an option in control panel to have a start button.
-No administrator account. Even if you set your account as administrator in the beginning, it doesnt have full privileges. there is a way to have one administrator account that truly works:
(they wont let me put the link in but just google search "how to activate windows 8 administrator account" and click the first result)
Still, this is annoying as hell. What if I wanted two administrator accounts? what if I didn't know how to use command prompt, so I couldn't install a program I wanted? I get that this may be ok for people who buy laptops, but for christ's sake this is the OEM VERSON FOR SYSTEM BUILDERS. It is meant for people who BUILD THEIR OWN COMPUTERS. If I wanted my hand held like this, I would've bought an iMac.
-No windows experience index! The reason why they would remove this feature is beyond me, as it is a good free benchmark that doesn't take up much space. It was in windows 8, but I guess they decided not to put it in windows 8.1.
Windows 8.1 System Builder OEM DVD 64-bit
Best of Work and Play
Bring all the aspects of your life together — create, play, discover, connect, and work.- Get to it all from the new Start screen, even your familiar desktop
- Discover popular and unique apps in the Windows Store
- Personalize with more tile sizes, colors, & backgrounds
- Do more with side by side views of apps and sites
- Access photos & files virtually anywhere with SkyDrive built-in
- Search, browse, and share more securely and quickly
What’s new with Windows 8.1
It Plays as Hard as it Works
Windows 8.1 gives you the power to quickly browse, watch movies, play games, polish your resume, and pull together a killer presentation — all on a single PC. Now you can organize up to three apps on your screen at once in a single view.The Start Screen
Personalize your Start screen with your favorite news, friends, social networks, and apps. Customizable colors and backgrounds and four different sizes of tiles make your device as unique as you are.The Apps you Want
In addition to great built-in apps for email, people, photos and video editing – you can also download thousands of popular apps from the Windows Store, including Netflix, ESPN, Skype and Halo: Spartan Assault.Security
Stay up to date and more secure with Windows Defender, Windows Firewall, and Windows Update.Speed
Windows 8.1 starts up faster, switches between apps faster, and uses power more efficiently than previous versions of Windows, including Windows 7.Your Familiar Desktop
From the Start screen, you are just a click away from the familiar Windows desktop you know so you can do the stuff you’ve always done.Multitasking Made Easy
It’s easy to do more at once. Snap multiple apps side by side in a single view for easy multitasking.
Mouse, Keyboard—and now Touch
Windows 8.1 works harmoniously with various types of devices, including touch, mouse-and-keyboard, or both. Whatever kind of device you have, you'll discover fast and fluid ways to switch between apps, move things around, and go smoothly from one place to another.Your files, Everywhere
Stay connected to your photos and important files and access them on your phone, tablet or PC with SkyDrive. By signing in with your Microsoft account to any of your PCs running Windows 8.1 and you'll immediately see your own background, display preferences, and settings.You Keep all your Files
If your PC is running Windows 7, your files, apps and settings will easily transfer to Windows 8.1.You Keep Familiar Programs
Programs that run on Windows 7 will run on Windows 8.1.Your Office. Your Way.
Experience Office at its best on Windows 8 devices. Discover new and better ways to create, edit, and browse—using a keyboard, pen, or touchscreen. Don't forget: Office is not part of Windows 8.Some features require Windows 8.1. Update available through Windows store for Windows 8 users. Internet access required; fees may apply. Don’t forget, Office isn’t included in Windows 8.
The New Windows | Windows 8.1 | Windows 8.1 Pro |
|---|---|---|
| Great Apps built in such as Mail, Calendar, Messaging, Photos, and SkyDrive with many more available at Windows Store. | ✔ | ✔ |
| Includes Internet Explorer 11 for fast, intuitive, touch-friendly browsing. | ✔ | ✔ |
| Keeps you up-to-date and more secure with Windows Defender, Windows Firewall, and Windows Update. | ✔ | ✔ |
| Works with new and existing Windows desktop software including the full Microsoft Office experience (Outlook, SharePoint Designer and more).* | ✔ | ✔ |
| Comes with Windows Media Player | ✔ | ✔ |
| Provides enhanced data protection using BitLocker technology to help keep your information secure.** | ✔ | |
| Enables you to connect to your PC when you’re on the go with Remote Desktop Connection. | ✔ | |
| Connects to you corporate or school network with Domain Join. | ✔ | |
| Watch and record live TV with Windows Media Center.*** |
System requirements
- 1 GHz processor or faster with support for PAE, NX, and SSE2
- 2 GB RAM
- 20 GB available hard disk space
- 1366 x 768 screen resolution
- DirectX 9 graphics processor with WDDM driver
- To use touch, you need a PC that supports multitouch
- Internet access (fees may apply)
- Microsoft account required for some features
- Watching DVDs requires separate playback software
- Windows Media Center license sold separately
** Data is protected on Windows 8 PCs and removable drives using BitLocker and BitLocker to Go.
*** Requires a TV tuner.
Customer Reviews
Most helpful customer reviews62 of 67 people found the following review helpful.
By SeekingTraveler
The "System Builder" version of Windows 8.1 is for installation on a new computer (with no operating system installed) or on a computer that is NOT currently running Windows 8, Windows 7, Vista, or XP. This product ("System Builder") is NOT for upgrading; if you are upgrading from a previous version of Windows, then get the upgrade package.
This is the "OEM" version of Windows 8.1: this means you can't get technical support from Microsoft; it also means you can activate it on one (and only one) computer (ever). If you want technical support and/or the potential to transfer the license to a new computer, then look at the "full" version (Microsoft Windows 8.1 - Full Version).
This is NOT the "Professional" version of Windows 8.1. Make sure you are selecting the version you need/want. To learn more, just perform a web search for: Differences between Windows 8.1 and Windows 8.1 Professional. Windows 8.1 Professional also comes in an "OEM" version and a "full" version: Windows 8.1 Pro System Builder OEM DVD 64-Bit and Microsoft Windows 8.1 Pro - Full Version.
I just installed Windows 8.1 System Builder on a newly-constructed computer. It loaded very quickly (approximately 20 minutes). Loading Window Updates took roughly another 30 minutes. I gave Windows 8.1 a five-star rating because it is much faster and much more stable than the Windows 7 that I use every day on another computer. My Windows 7 machine crashes at least five times per week; in contrast, my Window 8 Professional machine and my Windows 8.1 machine have never crashed, frozen, or reset.
I did have one mishap as I loaded software on my new Windows 8.1 machine. As I went to load an old version of Roxio, Windows 8.1 warned me that it was not compatible; but I loaded it anyway. Upon rebooting after that, Windows 8.1 was somehow compromised, and its Auto Repair function initiated a complete wipe and reload of Windows 8.1. Lesson learned: I will not attempt to load old software and hardware on my new Windows 8.1 machine.
Windows 8.1 has many powerful features that were completely new to me. The easiest way to learn about these new features is to read a book (just search books for "Windows 8.1"). I liked Windows 8.1 Inside Out, but it is more in-depth than most people probably want.
THE "DESKTOP" IS STILL THERE:
A lot of folks I know HATE the new "Start" screen ("metro style") user interface. I spent several weeks learning how to use it; but in the end, I abandoned the Start" screen in favor of the (old familiar) "Desktop" app. So, to all you folks who hate the Start screen: Just use the Desktop instead. You can switch to the Desktop simply by pressing the key combination [WINDOWS key]+D. Or, as I did, you can setup Windows 8.1 to boot to the Desktop instead of the Start screen. Simply (1) go to Desktop; (2) move the cursor to a blank area of the Toolbar at the bottom of the screen; (3) right click and select "Properties"; (4) select the "Navigation" tab; (5) place a tick mark in the box next to "When I sign in or close all apps on a screen, go to the desktop instead of start."
You can setup up your Windows 8.1 Desktop to be just like your old Windows 7 Desktop, except there won't be a Start button. (Quite frankly, those Microsoft folks made a huge mistake taking away the Start button.) On the Desktop, you can also setup the Tool Bar (Quick Start icons) and System Tray just like you did in previous versions of Windows. In short, you can make your Windows 8.1 look just like Windows 7, but the underlying operating system will be much quicker and a lot more stable.
Speaking of the Start button; Windows 8.1 adds a modified Start button of sorts (a Windows-Flag) at the lower left-hand edge of the Desktop toolbar. If you left-click on it, it opens the "Start" screen (the same effect as pressing the Windows key on your keyboard); if you right-click on it, it opens the "Power User" menu (the same effect as pressing Windows Key plus X simultaneously). Once on the "Start" screen, if you click on the little arrow at the bottom left, you will get a listing of your programs/apps.
I found it helpful to add the following icons to my Windows 8.1 Desktop: Computer (formerly "My Computer"), Control Panel, and Network. To do this, right click on any clear area of the desktop and select the Personalize option. In the left pane of the Personalize window, click Change desktop icons. Tick the boxes for the icons you want displayed on the desktop (Computer, Control Panel, Recycle Bin, User's Files, Network). Click the Apply button.
I have read that "Windows 8.1 Update 1" will boot computers without touchscreens to the desktop by default and will use desktop apps by default. Of course, Microsoft (OBVIOUSLY) should have had this feature in the original Windows 8.
That's enough about how to set up the Desktop. Once you get Windows 8.1 working on the Desktop app, take some time to learn how to use the new "metro-style" user interface. On my dual monitor system, I have the Desktop on my center monitor and the "Start" screen (TileWorld) on the side monitor. You should probably get a book to help you customize the Start screen by learning how to add (pin), delete (unpin), resize, move, and group tiles. I think most non-business users will prefer the new Start screen interface.
WINDOWS 8.1 IS EASY - BUT ONLY AFTER AN HOUR OR SO OF TRAINING:
Let me just say: Microsoft made a huge mistake by not including a very simple and obvious tick-box to provide users with the option to "Use Classic Windows." Now, it only takes about 10 minutes to get Windows 8.1 to look and function just like Windows 7; but that's 9.5 minutes longer than it should take!
It takes some effort for the new user to learn how to setup Windows 8.1; but after you get it setup, your Window 8.1 machine will be very easy to use (you won't even think about it). You should probably get a friend, grandchild, or book to help you on your first day. Just about everybody should get some Windows 8.1 training, even if that training is nothing more than watching some youtube videos. Obviously, Microsoft should have produced some videos (maybe eight 5-minute videos) to orient the new user! The user interface is so different most folks will get angry with it if no one has explained it to them first. You see, very little is obvious or intuitive; all of the menus are initially hidden, and there is no clue as to how to display them. But don't get angry! Just spend a short time (less than an hour) learning some basic Windows 8.1 tricks and secrets. When I built my new gaming computer fifteen months ago, I read the book Windows 8 Secrets in its entirety before loading the operating system. It's a good thing I did, otherwise I would have been lost (and, yes, probably angry). Luckily for new users, lots of nice people have posted some great youtube videos that can potentially teach you most of what you need to know. You could also go down to your local computer store and play with Windows 8.1.
You can save yourself a lot of (first-day) anger and frustration by immediately configuring Windows 8.1 to use the Desktop user-interface instead of the new Metro-style user-interface (per the instructions above). Do this immediately after your computer boots to Windows 8.1 for the first time. If you do, you'll find yourself in a (relatively stress-free) familiar environment . . . something that looks and behaves just like Windows 7, but without the "Start" button. Other than that, printout and use the Windows-Key shortcuts discussed below (especially Winkey+C and Winkey+I).
WINDOWS-KEY SHORTCUTS MAKE LIFE EASY:
Memorize and use the "Windows Key" (Winkey) keyboard shortcuts! (The Winkey is the key on the bottom row with a depiction the Microsoft flag; my Winkey is just to the right of the CTRL key.) For example, if you hold down the Winkey and press C, the "Charms" bar will be displayed. The "Charms" bar is perhaps the most important interface in Windows 8.1. If you learn the Winkey keyboard shortcuts first thing, you will be able to get most things done in Windows 8.1 right away!
Helpful Winkey keyboard shortcuts:
Winkey: toggles between Start Menu and last app
Winkey + D: opens Desktop
Winkey + C: opens "Charms" bar
Winkey + E: opens file explorer
Winkey + F or Winkey + W: searches for files
Winkey + I: opens the Settings charm (to shut down your computer, for example)
Winkey + Z: opens "app bar" (the menu user interface that is normally hidden when interacting with a Windows 8 app)
Winkey + X: opens the "power user" menu (which includes programs and features, power options, event viewer, system, device manager, network connections, disk management, computer management, command prompt, task manager, control panel, file explorer, search, run, shutdown or signoff, and desktop)
Winkey + R: opens run-program window (like when you used to go to Start, Run)
LESSONS LEARNED ABOUT WINDOWS ACTIVATION:
Windows 8.1 activated over the internet just fine. I had read that Windows 8.1 activation was tied to the specific motherboard; but, apparently, Windows 8.1 loses its activation if you change the memory or hard drive. When I changed out the memory modules (for larger capacity), Windows gave me a message that I would need to re-activate within three days. When I decided that I wanted a larger hard drive in this new machine, I cloned the smaller drive to the larger drive; in the process, Windows activation was lost on the larger drive. Lesson learned: Your life will be easier if you finalize your hardware installation BEFORE you activate Windows 8.1.
LOCAL ACCOUNT VERSUS MICROSOFT ACCOUNT
You can setup Windows 8.1 user accounts to be either a "local account" or a Microsoft account. Just perform a little web research for: Difference between local account and Microsoft account. There are pros and cons associated with each option.
Quite annoyingly, it is NOT obvious how to choose "local account" during the installation of Windows 8.1. Understandably, some folks are angry because they feel that Microsoft is FORCING their new Windows 8.1 machine to be linked a Microsoft account. Actually, it is simple (but not at all obvious) to setup Windows 8.1 with a "local account" (so the operating system is not linked to Microsoft).
During installation of Windows 8.1, when you get to the "Sign in to your Microsoft account" screen, don't enter the log-in information (account and password), instead: (1) at the bottom of the screen click "Create a new account"; (2) on the resulting "Create a Microsoft Account" screen, just skip over all of the empty fields and select "Sign in without a Microsoft Account"; (3) on the resulting "Your Account" screen, setup your "local account" user name and password.
To switch from a Microsoft account to a "local account": (1) Get to the "Start" screen (toggle Windows key); (2) type "Users"; (3) select "Add, delete, or manage other user accounts"; (4) on the resulting "Accounts" screen, select "Your Account"; (5) select the "Disconnect" option and then setup your "local account" user name and password. To switch from a "local account" to a Microsoft account, perform Steps 1 through 4, then at Step 5 select "Connect to a Microsoft account."
You can also setup Windows 8.1 to use a four-digit PIN.
23 of 25 people found the following review helpful.
By Steama
Product includes DVD and the key. You can only install this on one computer. Installing it even inside a Virtual Machine (such as Parallels on a iMAC) will require a reactivation call to Microsoft, deactivating the other, previous install. I placed this on a dual boot iMac 2012 bootcamp Mountain Lion allocating 64 gig of space out of its 1000 gig fusion drove. You can only use the 64 bit version of Windows 8.1 (as this is).
The install on my 2012 iMac went well enough if bootcamp instructions are followed, I did not have any problems losing the keyboard even though they were wireless. Programs are to be installed on an external drive to save internal hard drive space. The drivers for USB 3 are included in Windows 8.1 so there should be no issues installing this on a 2012 Mac, my main reason for getting this over Windows 7. Some instructions for Windows 7 under bootcamp had a fair amount of user comments relating to having to obtain the USB 3 drivers before Windows 7 would recognize the keyboard / mouse. Not all Win 7 bootcamp installs had this difficulty but enough to caution me to purchase this version of Windows instead.
The iMAC works like a PC when booted to Windows 8.1. If I use it often enough, I may get a full USB keyboard over the included chopped wireless keyboard and mouse provided with the iMac (must press FN+ delete to eliminate selected unwanted files, for example). The real test is to put Fallout 3 on there with MODs install a game controller and see what happens. As with Windows Vista and above DO NOT install Fallout 3 etc in the programs folder, put it in your personally created folder such as C:\MyAwesomeGames or if external drive, X:\MyAwesomeGames, (where "X" the actual letter of your particular external hard drive, consult your computer literate friend if more Q) is since the security may prevent MODs and other enhancements from working. This goes for the game controller too since custom reprogramming changes may not be recognized if it gets installed in the default Windows program file folder. Other games such as Borderlands 2 run just fine as well as Company of Heroes and a few others I have tried.
I really do not know how to rate this OS except starting with 5 stars and removing -1 star for the unintuitive interface, the big change from the previous "look and feel." Yes, after Microsoft trained us for years on where to find and how to do things, it is counterproductive, especially after such a long time, to radically change a perfectly functional user interface . When interviewed about Windows 8, a member of remote support for Geek Squad stated on their calls they typically install a program that transforms the UI into something more Windows XP - 7, making it more familiar to the confused customer. After more years and decades, if Microsoft does not change anything, when old computer users die off and others grow up only knowing the Windows 8 style tile UI, this should become less of an issue.
[EDIT]I have since installed CLASSIC SHELL and the Metro 8.1 style tiles are never seen. It is a free program that places a start button with its traditional Windows 7/XPish selections in the lower left hand corner. Thre is even a hack to put the minimize all windows button on the taskbar just like in XP (something I'm trying to figure out how to do quickly and easily when I boot into OSX). Persons, though, who confortable in previous Windows environment should not have to peruse the Internet downloading hacks and programs to make their computer familar again.
Also, from what I understand, things included with Windows 7 home , such as Media Center, were not included, and one cannot just insert a DVD and play it without downloading more software. If these things are important, instead the Windows 8.1 Pro must be purchased . Since I do not play DVD's on the computer or use the Media Center (the XP computer I have does not have a Media Center either) these things are not missed by myself.
4 stars
9 of 9 people found the following review helpful.
By JacobShapiro
I was building a new PC, and I wanted this OS because it is more modern than windows 7, which is from 2009, and is less demanding, meaning more of my hardware can be focused on gaming.
Here are the pros and cons
Pros:
-as said previously, better optimization for new hardware. This OS will use up to 8 threads, so it puts less stress on AMD 8 core processors and hyperthreaded quad cores. It also just flat out runs better with newer hardware. I have a quad core non hyperthreaded processor (i5-4570), and it gets better benchmarks than on windows 7.
Cons:
-UI. This is the most basic gripe that a lot of people complain about, but it really isn't very hard to fix. I just installed classicshell, and now I can use my computer like it's windows 7. That said, seeing how easy of a fix this was, it wouldn't have been hard at all for microsoft just to put an option in control panel to have a start button.
-No administrator account. Even if you set your account as administrator in the beginning, it doesnt have full privileges. there is a way to have one administrator account that truly works:
(they wont let me put the link in but just google search "how to activate windows 8 administrator account" and click the first result)
Still, this is annoying as hell. What if I wanted two administrator accounts? what if I didn't know how to use command prompt, so I couldn't install a program I wanted? I get that this may be ok for people who buy laptops, but for christ's sake this is the OEM VERSON FOR SYSTEM BUILDERS. It is meant for people who BUILD THEIR OWN COMPUTERS. If I wanted my hand held like this, I would've bought an iMac.
-No windows experience index! The reason why they would remove this feature is beyond me, as it is a good free benchmark that doesn't take up much space. It was in windows 8, but I guess they decided not to put it in windows 8.1.
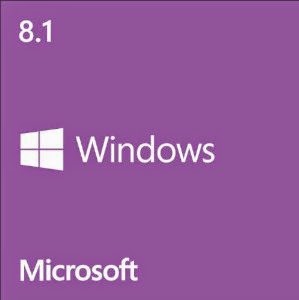
0 Comment "Windows 8.1 System Builder OEM DVD 64-Bit"
Post a Comment